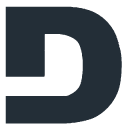Trasferire il sistema operativo Raspbian in una scheda SD è il primo fondamentale passo per poter utilizzare questo gioiellino della tecnologia; esso infatti non dispone di un firmware a basso livello (BIOS o UEFI) come qualsiasi PC; pertanto il sistema operativo non può essere installato, ma va “Trasferito”.
In questa sintetica quida pratica scoprirai come può essere semplice trasferire il sistema operativo nella scheda SD (il disco di Raspberry Pi) , anche per chi utilizza un computer equipaggiato con Windows. Basta solo avere gli strumenti giusti, un po’ di pazienza e l’entusiasmo necessari.
Molte persone si lasciano un po’ intimorire dalla “installazione di un sistema operativo” (frase piuttosto altisonante); è per questo motivo che nasce questa guida. Per dare a tutti coloro che hanno un PC Windows la possibilità di superare lo scoglio iniziale ed entrare facilmente nel mondo di Raspberry Pi; in pochi minuti e senza troppi problemi.
Introduzione
Il fenomeno Raspberry Pi (o RPi, come molti lo chiamano, per brevità molti) sta contagiando tutti coloro che in qualche misura hanno a che fare con l’informatica: sviluppatori, progettisti, aziende ed appassionati di computer in genere. Raspberry Pi è un Single Board Computer (SBC) che implementa tutto ciò che è necessario ad un elaboratore per funzionare in modo completo. Tuttavia, considerato il fatto che si tratta di un computer delle dimensioni di una carta di credito, alcune funzionalità sono quasi del tutto assenti.
Tra queste manca il supporto di un firmware come il BIOS dei PC, che non ci permette di avviare il sistema da CD/DVD per poi successivamente installare il sistema operativo. Pertanto il sistema operativo stesso dovrà essere “trasferito” sul disco in modo che possa essere pronto per l’avvio e l’esecuzione.
I produttori di sistemi operativi, conoscono benissimo questo problema; ragione per cui i vari sistemi operativi per Raspberry Pi sono distribuiti in un formato tale che sia già pronto per essere “copiato” sulla scheda SD o MicroSD; da inserire poi nel RPi e messo in esecuzione senza troppi problemi.
Esistono moltissimi sistemi operativi per RPi, sia ufficiali che sperimentali; un elenco completo dei sistemi operativi ufficiali per RPi sono disponibili nella sezione Download del sito ufficiale di Raspberry Pi.
Per lo scopo di questa guida, ho pensato di installare sul mio RPi il sistema operativo Raspbian 8 Jessie, il quale è distribuito anche completo dell’ambiente grafico Pixel, che offre un ottimo ambiente a finestre facile da usare ed estremamente leggero oltre che dalle prestazioni eccellenti.
Avrai bisogno anche di un lettore per schede SD. Tipicamente i computer più recenti ce l’hanno già a bordo, ma non è detto. Quindi potresti avere bisogno di un adattatore esterno da connettere ad una porta USB del tuo PC. Tanto per fare in modo che questa guida sia completa, ho preferito utilizzare un lettore esterno acquistato online a pochi euro.
Installazione di Win32DiskImager per Raspbian
Per poter trasferire con Windows un sistema operativo in un disco oppure in una scheda SD o MicroSD, servono innanzi tutto gli strumenti iusti. Un ottimo strumento per raggiungere il nostro scopo è Win32DiskImager. Esso è distribuito sotto la licenza GNU GPL Versione 2 e che puoi scaricare dal sito https://sourceforge.net/projects/win32diskimager/.
Appena completato il download, esegui il file eseguibile. questa è l’immagine dell’installatore di Win32DiskImager:

Per proseguire devi necessariamente accettare i termini di licenza e cliccare su Next.
La successiva schermata (quella nell’immagine seguente), ti invia a creare una icona sul desktop.
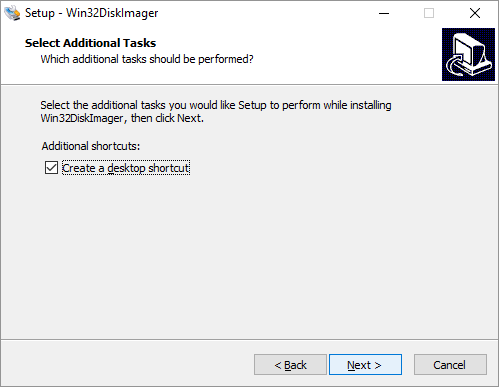
Clicca il pulsante Next, per proseguire
La successiva schermata (quella nell’immagine seguente), sostanzialmente dice poco; è solo un modo per consentirti di rinunciare all’installazione, se vorrai.
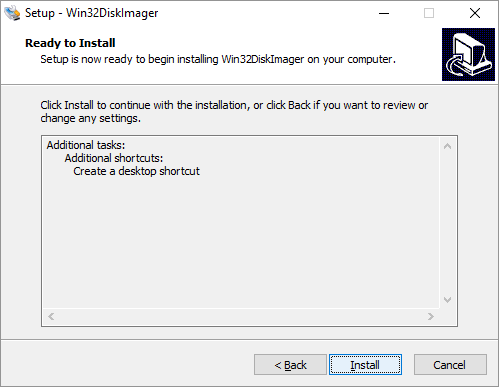
Clicca su Install per avviare l’installazione.
L’installazione prenderà solo pochi secondi, durante i quali viene mostrata una schermata con la consueta barra di avanzamento del processo.

Finché si arriva all’ultima schermata che indica il completamento dell’installazione di Win32DiskImager, come mostrato nell’immagine seguente.

Clicca su Finish, per terminare.
Ora finalmente potrai trovare su desktop questa icona

Che è relativa all’appliazione Win32DiskImager installata sul tuo PC.
Perfetto! Ora hai lo strumento per trasferire un’immagine in un disco. Puoi assare al passo successivo.
Download del Sistema Operativo Raspbian
Ora che hai lo strumento per trasferire il tuo sistema operativo nella scheda SD del tuo Raspberry Pi, hai bisogno della materia prima; ovvero del sistema operativo Raspbian. Puoi scaricare Raspbian dal sito ufficiale di Raspberry Pi alla pagina dei Downloads e scaricare l’ultima versione disponibile della distribuzione.
Il file che hai appena scaricato è compresso in formato zip; le sue dimensioni compresse ammontano a circa 1,5 Gigabytes, mentre una volta decompresso, sarà un file grande all’incirca 4,2 Gigabytes.
Dovrai prima di tutto decomprimerlo all’interno del tuo hard disk per poterlo trasferire su scheda SD.
Trasferimento di Raspbian su SD Card
A questo punto, hai tutto ciò che ti serve per iniziare con il trasferimento vero e proprio del sistema operativi Raspbian sulla tua scheda SD.
Inserisci una Micro SD nel tuo lettore di schede; ricorda che puoi utilizzare un adattatore per Micro SD, nel caso in cui il tuo lettore non accetti il formato Secure Digital standard.
Avvia quindi l’applicazione Win32DiskImager, facendo doppio click sull’icona del desktop.L’applicazione si avvierà e si aprirà la finestra dove potrai inserire il nome del file da trasferire come immagine sulla scheda SD ed il Drive corrispondente al dispositivo di destinazione per la scrittura, come mostrato nell’immagine seguente (nell’esempio, ho usato il Drive L:).
Qui dovrai selezionare il file appena decompresso di Raspbian ed il dispositivo corrispondente alla scheda SD; ricorda che nell’esempio è stato usato il Drive L: ma nel tuo PC potrebbe avere un altro nome.
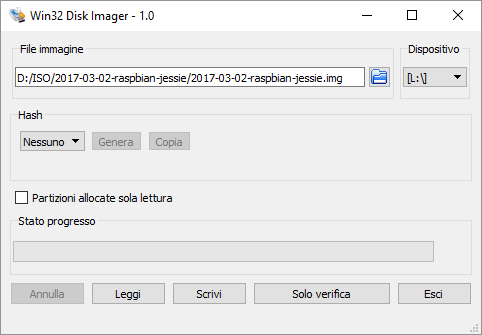
Clicca su Scrivi per avviare la copia.
Fai attenzione ad indicare il corretto Drive di destinazione di Windows, prima di proseguire !

Ci vorrà qualche minuto per completare la copia dell’intero file sulla scheda SD, quindi mettiti comodo e rilassati, nell’attesa. Al termine la seguente schermata ti avviserà che il processo è andato a buon fine.

Clicca su Ok per terminare e tornare alla finestra principale, successivamente su Esci per chiudere definitivamente Win32DiskImager. Non ne avrai più bisogno d’ora in poi.
La copia è terminata. Ora puoi smontare il volume che potrebbe essere ancora visibile da Windows (disconnettendo il Drive USB dalla barra delle applicazioni di Windows); quindi rimuovi la scheda SD.
Inserimento SD Card in Raspberry e Primo Avvio
Ora puoi estrarre la scheda SD o Micro SD dall’adattatore ed inserirla nello slot di Raspberry Pi. Collega quindi il tuo display tramite il cavo HDMI; collega eventualmente il cavo di rete, collega mouse e tastiera alle porte USB di Raspberry Pi. Infine il cavo di alimentazione nel connettore Micro-USB di Raspberry.
Se tutto è andato come previsto, dopo qualche secondo, sul tuo schermo apparirà una schermata, simile a quella qui sotto, che indica l’avvio del sistema.

… e finalmente, a completamento della fase di avvio, quella che mostra il desktop Pixel.
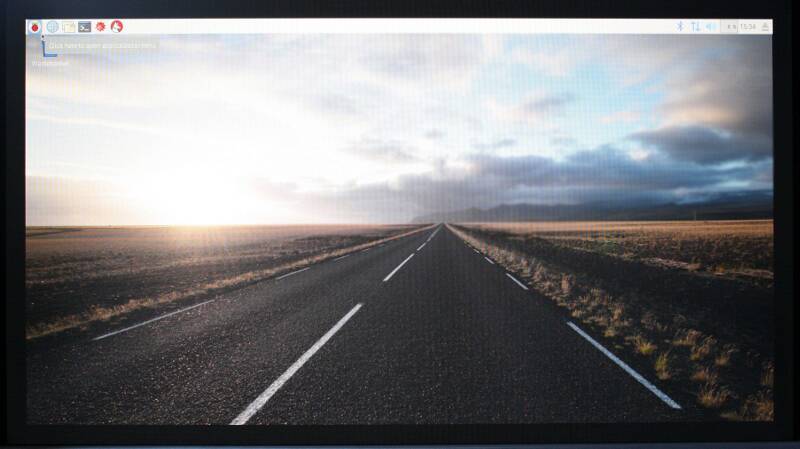
It tuo Raspberry Pi è finalmente pronto per l’uso.
Conclusioni
Ora il tuo Raspberry Pi ha finalmente il suo sistema operativo GNU/Linux installato e funzionante; puoi quindi iniziare ad esplorarne le immense potenzialità, anche attraverso gli innumerevoli progetti Open che puoi trovare online.
Se vorrai, potrai anche provare ad installare i diversi sistemi operativi disponili nella pagina di download del sito ufficiale di Raspberry Pi, ripercorrendo questa guida, nella quale il sistema operativo Raspbian è da intendersi come esempio.
Note su Questo Post
Questo post nasce dall’esigenza di rendere il più possibile fruibili, alcuni specifici argomenti squisitamente tecnici, che per via della loro natura necessitano di essere arricchiti da illustrazioni, approfondimenti, esempi, suggerimenti, commenti e quant’altro sia utile ad una chiara comprensione delle tematiche trattate, ivi compresi, un linguaggio tecnico appropriato e l’impiego di link esterni a siti autoritativi di riferimento.
In particolar modo, questo post mira ad essere un supporto per gli studenti delle scuole di informatica che a vario titolo partecipano ad alcuni nostri progetti interni, i quali sono mirati ad una stretta collaborazione con le scuole nell’ambito della Alternanza Scuola Lavoro, del quale maggiori approfondimenti sono riportati alla pagina del Progetto Scuola.
CondividiDisclaimer
Questa pagina potrebbe contenere link di affiliazione. Gli acquisti o gli ordini che effettuerai tramite tali link possono generare commissioni che ci aiutano a sostenere questo sito web.