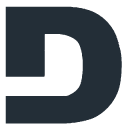Installare PiVPN ti permette di realizzare la tua Virtual Private Network personale criptata e sicura per accedere comodamente ai tuoi servizi di rete dell’ufficio o di casa, quando sei fuori per lavoro oppure in vacanza. Puoi usarla anche solo per navigare in internet in modo sicuro quando sei in giro, sfruttando al massimo la tua DSL fissa di casa o del tuo ufficio, evitando di usare reti mobili, la cui sicurezza e riservatezza lascia molto a desiderare per il traffico in chiaro.
Quante volte hai avuto bisogno di accedere a quell’indispensabile relazione, oppure alla tua agenda digitale personale mentre eri fuori per lavoro? Con PiVPN lo puoi fare! Realizza subito il tuo server VPN gratuita personale e dimenticati delle costose e complicate installazioni per la sicurezza di cui ti hanno sempre parlato. Con questo tool avrai la tua VPN Gratis sempre a disposizione, ovunque ti trovi.
PiVPN ti permette di accedere in modo sicuro a alla tua LAN privata del tuo studio professionale o di casa; il tutto in poco tempo e con ad costo estremamente contenuto. Ti basta connettere il tuo Raspberry Pi alla tua rete locale ed avviare l’installazione ed in circa 15 minuti sarai pronto ad usare la tua VPN personale.
Installare PiVPN è un’operazione estremamente semplice e rapida; per l’installazione del tool non sono richieste che poche basilari nozioni, ormai alla portata di chiunque sappia districarsi un minimo con computer e reti locali.
Perché installare PiVPN? Che cos’è PiVPN?
PiVPN un’applicazione e per implementare server di Reti Private Virtuali (Virtual Private Networks) basate su OpenVPN oppure sul più innovativo software di WireGuard. Il Tool PiVPN è stato espressamente progettato per essere eseguito in un Raspberry Pi, anche se in teoria è utilizzabile sulla gran parte di distribuzioni GNU Linux basate su Debian.
In realtà PiVPN è una suite di software Open Source e gratuiti; un’integrazione mirata espressamente alla implementazione di uno strumento completo per VPN che possa soddisfare i requisiti minimi di sicurezza, riservatezza ed affidabilità.
Gli sviluppatori hanno inoltre pensato alla semplicità di implementazione la quale, con un’unica procedura interamente guidata e con pochi semplici parametri da impostare. Questa procedura accompagna l’utente nel setup completo del software che può essere completato in pochissimi minuti e senza particolari complessità.
Abbiamo detto che PiVPN è una suite di software per creare la tua VPN gratis; per completezza di informazione, è opportuno dare qualche cenno sui software integrati assieme in questo straordinario tool.
- OpenVPN. Il software del popolare strumento il supporto VPN basate sula tecnologia OpenVPN;
- WireGuard. Il software dell’innovativo strumento di ultima generazione per le VPN;
- Pi-Hole®. Il softtare dedicato per bloccare la pubblicità e il tracciamento, a livello di rete, degli utenti che navigano in internet;
- Bitwarden©. Integrazione con il noto gestore delle password per preservare informazioni sensibili in un deposito cifrato.
Materiale necessario per installare PiVPN
Come è facilmente intuibile, il cuore di PiVPN è ovviamente Raspberry Pi. Si, proprio lui; il celeberrimo Single Board Computer (SBC) con il quale è possibile realizzare un’ampia gamma di progetti e sperimentazioni nei più svariati settori dell’informatica.
Il Materiale necessario per installare ed iniziare ad utilizzare PiVPN è assai ridotto. Avrai infatti bisogno solamente del tuo Raspberry Pi nel quale sia già stato installato il sistema operativo Raspberry Pi OS.
In alcuni casi, i meno esperti potrebbero connettere mouse, tastiera e video al Raspberry, ma solo per avere una visuale sul sistema durante l’installazione. Nella normale operatività non è necessario alcun dispositivo connesso..
Qualsiasi versione dell’hardware Raspberry va bene, anche le versioni più datate. Considera che l’installazione di test utilizzata per redigere questo articolo è stata realizzata su un vecchio e polveroso Raspberry Pi Model B Rev 2.
Per intenderci, quello del 2014. Con soli 512 MB di RAM, la porta Ethernet a 100 Mbps, soltanto 2 porte USB ed il processore BCM2835 single core a 900 MHz. Una vera reliquia.
Tuttavia, anche se con qualche sofferenza di processore e memoria, PiVPN sembra in qualche modo funzionare lo stesso senza grossi problemi.
Sarebbe comunque da prendere in seria considerazione l’implementazione di PiVPN con modelli più recenti di Raspberry. Ad esempio il più recente Raspberry Pi 4 con almeno 2 GB di RAM. Se non altro per via delle performance complessive che ne gioverebbero molto.
Prima di iniziare ad installare di PiVPN
L’installazione vera e propria di PiVPN avviene con un semplice comando da lanciare in una finestra terminale.
Se sei connesso con Mouse/Tastiera/Video alla macchina, puoi aprire una finestra terminale direttamente dal Desktop di Raspberry Pi. In alternativa, puoi connetterti al sistema tramite Ssh da un altro computer, magari utilizzando Putty e digitare il comando che vedremo tra poco.
Lo script che sta dietro al questo comando si occuperà di tutto quanto è necessario ad installare e configurare PiVPN. Tuttavia, avrà bisogno di alcuni parametri specifici del tuo ambiente. Ma niente paura: lo script ti proporrà una serie di semplici schermate attraverso le quali ti chiederà, di volta in volta cosa inserire.
- Indirizzo IP Statico o Dinamico (DHCP). Assegnazione di un IP statico o dinamico sulla LAN interna.
- IPv6 Leak. Forza il traffico IPv6 nella VPN per motivi di sicurezza
- DHCP Reservation. Assume che nel router sia stato riservato per Raspberry Pi l’indirizzo IP dinamico.
- Local User. L’utente locale di Raspberry Pi con il quale eseguire la VPN
- Installation Mode. Scegliere tra OpenVPN e WireGuard. Scegliere WireGuard
- WireGuard Port. Scegliere il numero di porta che utilizzerà WireGuard (Default: 51820)
- DNS Provider. Scegliere il Provider per il DNS
- Public IP or DNS. Scegliere il DNS Entry se hai un servizio Dynamic DNS, oppure usare l’indirizzo IP pubblico
Come installare di PiVPN
Una volta installato il sistema operativo PiOS, necessario per far funzionare il nostro Raspberry Pi, è buona regola eseguire un aggiornamento completo dei pacchetti come segue:
$ sudo apt update -y && sudo apt upgrade -y
Completato l’aggiornamento, l’unico comando che dovrai lanciare per installare PiVPN è il seguente:
$ curl -L https://install.pivpn.io | bash
A scopo di verifica, qui sotto ti riporto quello che succede una volta lanciato il comando.
pig@raspberrypi:~ $ curl -L https://install.pivpn.io | bash
% Total % Received % Xferd Average Speed Time Time Time Current
Dload Upload Total Spent Left Speed
100 162 100 162 0 0 432 0 --:--:-- --:--:-- --:--:-- 432
100 93668 100 93668 0 0 108k 0 --:--:-- --:--:-- --:--:-- 108k
:::
::: sudo will be used for the install.
::: Hostname length OK
::: Verifying free disk space...
:::
::: Package Cache update is needed, running apt-get update -y ...
done!
:::
::: Checking apt-get for upgraded packages.... done!
:::
::: Your system is up to date! Continuing with PiVPN installation...
::: Checking for git... already installed!
::: Checking for tar... already installed!
::: Checking for curl... already installed!
::: Checking for grep... already installed!
::: Checking for dnsutils... already installed!
::: Checking for grepcidr... already installed!
::: Checking for whiptail... already installed!
::: Checking for net-tools... already installed!
::: Checking for bsdmainutils... already installed!
::: Checking for bash-completion... already installed!
::: Checking for dhcpcd5... already installed!
::: Checking for iptables-persistent... already installed!
Reading package lists... Done
Building dependency tree... 66%
A questo punto il tool di installazione ti proporrà una serie di semplici schermate per darti modo di inserire o cambiare i parametri di configurazione di tutti gli aspetti del sistema.
Quelle riportate qui sotto sono le schermate originali della installazione e configurazione iniziale di PiVPN. Cliccando sulle immagini le puoi ingrandirle e scorrere l’intero slideshow, per seguire passo-passo la tua installazione, confrontandola con le schermate di esempio.



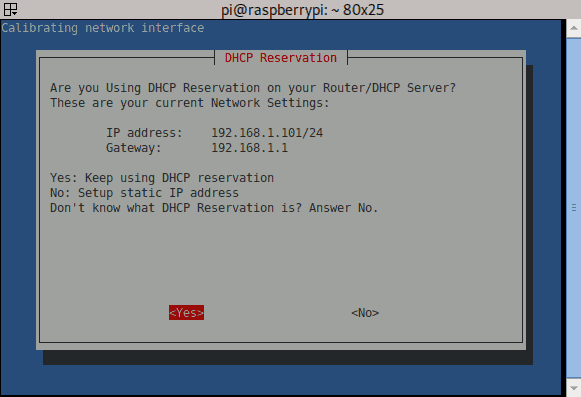

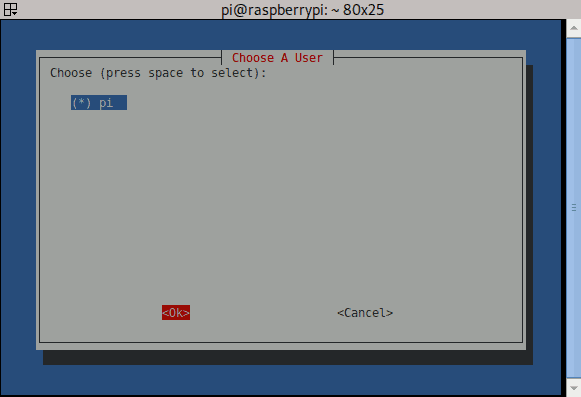
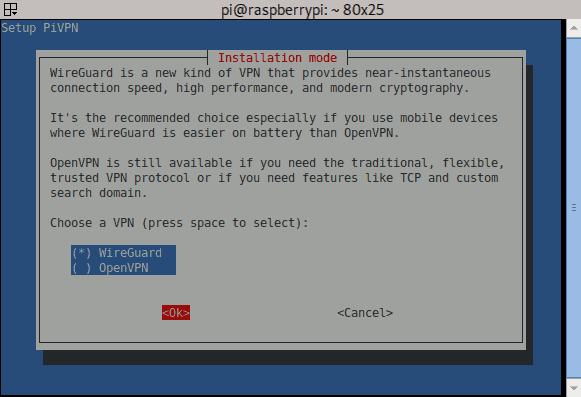








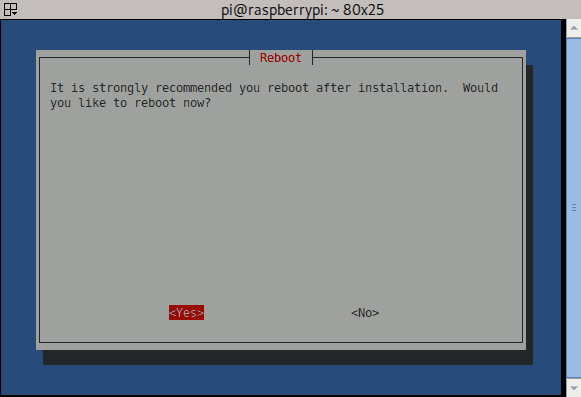
Finito di installare PiVPN. E adesso?
Collegamento di Raspberry PI alla rete interna
Se tutto è andato come previsto, ad installazione Ora bisogna collegare il nostro Raspberry Pi alla rete interna.
A titolo di esempio, abbiamo preso in considerazione una tipica rete domestica di un utente con pochi dispositivi collegati, come rappresentato nella seguente immagine.

Considerando una rete domestica tipica dello studio di un piccolo professionista con pochi dispositivi collegati, abbiamo considerato quanto segue:
- Router. Il classico router fornito dal fornitore di servizi internet il quale tipicamente dispone già di 4 porte Ethernet per il collegare alcuni dei principali dispositivi di lavoro;
- PC o Workstation. Il classico PC per il lavoro quotidiano;
- Videosorveglianza. Un piccolo sistema di videosorveglianza IP con telecamere di sicurezza;
- File Server / NAS. Il dispositivo dove sono conservati tutti i file e cartelle di lavoro;
- Smartphone. Dispositivo mobile equipaggiato con l’App WireGuard per accedere da remoto;
- Raspberry Pi. Equipaggiato con PiVPN con funzionalità di Server VPN.
Come vedi dalla illustrazione precedente, il Raspberry Pi è collegato direttamente al router con il suo cavo Ethernet, esattamente come gli altri dispositivi; quindi, nessun collegamento complicato da realizzare.
Resta sottinteso che il Raspberry Pi dovrà essere alimentato con un alimentatore appropriato per questo tipo di dispositivo.
Nota bene che i caricabatterie degli smartphones non sono indicati per «alimentare» dispositivi (forniscono una tensione costante), ma per «caricare» le batterie di questi ultimi (forniscono una corrente costante). Torneremo presto su questa faccenda.
Configurazione del Router
Ora che Raspberry Pi è fisicamente collegato al Router, sarà necessario istruire quest’ultimo affinché possa far passare il traffico VPN in entrata da Internet e lo inoltri proprio al Raspberry, ed a nessun altro.
In buona sostanza dovremo:
- Fissare l’indirizzo IP Dinamico assegnato al Raspberry Pi, nota come DHCP Reservation;
- Configurare il Port Forwarding, in taluni ambienti anche noto come Port Mapping.
Per coloro che non hanno mai fatto interventi nel proprio router, niente paura. Le operazioni che andremo a fare sono abbastanza semplici e comunque non sono critiche; nel senso che se ci si limita ad intervenire nelle configurazioni descritte qui sotto, non ci dovrebbero essere rischi di bloccarne il funzionamento.
Com’è noto, i router domestici (soprattutto quelli forniti dai fornitori di servizi internet) sono oggetti relativamente semplici e con poche cose da configurare. Questo per limitare al massimo i danni che utenti smanettoni potrebbero causare.
Tuttavia, ciò che a noi serve in questo caso è quasi sempre disponibile nelle pagine web dei router, anche quelli più Smart ed economici.
Nota Importante sulla configurazione del router
Non ci è possibile riportare qui il dettaglio delle manovre da effettuare per le operazioni di DHCP Reservation e Port Mapping, in quanto ogni tipologia di router è diversa dall’altra; poiché dipende da marca e modello del router stesso.
Pertanto le indicazioni riportate qui sotto dono solamente descrittive. Tuttavia, riportiamo alcuni esempi solo a scopo illustrativo, nella speranza che il senso logico delle manovre da effettuare sia chiaro.
Fissare l’indirizzo IP dinamico di Raspberry Pi nel Router (IP Reservation)
Normalmente i router sono preconfigurati in modo che il DHCP server a bordo rilasci indirizzi IP ai client (PC, smartphone e quant’altro). Tipicamente la rete interna a disposizione ha un indirizzamento IP 192.168.1.0/24 (quindi con una Netmask 255.255.255.0). Il che significa che ossia si ha a disposizione un insieme di indirizzi IP da 192.168.1.2 fino a 192.168.1.254; dove 192.168.1.1 è solitamente l’indirizzo IP del router (quindi del Default Gateway).
Fatta questa doverosa premessa, ogni volta che colleghiamo (o accendiamo) il Raspberry Pi alla rete esso richiederà un indirizzo IP, che potrebbe di volta in volta essere diverso. Nessuno può garantire che sia sempre lo stesso!
Tuttavia i router hanno solitamente a bordo una funzionalità chiamata DHCP Reservation, tramite la quale è possibile informare il servizio DHCP del router che vogliamo mantenere fisso l’indirizzo IP attualmente assegnato. Cioè che non cambi più in futuro ad ogni richiesta del dispositivo; anche se il router viene spento e riacceso (power cycle).
A titolo di esempio, l’immagine che segue illustra il DHCP Reservation in un router TP-Link.

Nella precedente immagine si vede come l’indirizzo IP 192.168.1.101 sia stato impostato come non più riutilizzabile dal DHCP server del router; rimanendo quindi fisso e rigidamente assegnato all’indirizzo MAC del Raspberry Pi. Proprio come se avessimo assegnato un IP Statico al Raspberry Pi.
Configurare il Port Mapping
Avrai certamente notato che durante la fase installazione di PiVPN, in una schermata, viene chiesto quale porta si vuole utilizzare per il traffico VPN. In quell’occasione abbiamo preferito utilizzare la porta standard di WireGuard, ovvero la porta UDP/51820.
Dovremo quindi impostare il Port Mapping in modo che per le connessioni provenienti da internet per la porta 51830 con protocollo UDP vengano dirottate all’indirizzo IP del raspberry Pi che è stato precedentemente fissato con IP Reservation.

Nell’immagine precedente abbiamo evidenziato come impostare il Port Mapping del router per indirizzare la porta 51820 dei protocolli TCP ed UDP verso l’indirizzo IP 192.168.1.101 che corrisponde proprio al Raspberry Pi.
Operazioni Post-Installazione
Ora che abbiamo terminato di installare PiVPN dovremmo iniziare a preoccuparci di come gestire le connessioni VPN.
Niente paura! Gestire il tuo Server PiVPN è molto semplice ed alla portata di tutti.
Per gestire PiVPN ti basterà accedere al tuo Raspberry Pi ed utilizzare la semplice interfaccia per i pochi ma potenti comandi a disposizione
Conclusioni
In questo articolo abbiamo visto come sia semplice installare PiVPN in un Raspberry Pi ed avere a disposizione una VPN sicura e personalizzata da utilizzare fin da subito ed a costi estremamente contenuti. Senza cioè l’implementazione di costosi dispositivi e relativi costi di supporto tecnico per la manutenzione e la gestione della piattaforma.
Il tool PiVPN che abbiamo adottato per realizzare la nostra VPN gratuita e sicura è molto potente. Esso infatti è una suite di software che integra diversi strumenti discreti per creare, utilizzare e poter gestire le VPN.
VPN realizzate non solo con il popolare OpenVPN, ma anche e soprattutto il più moderno WireGuard, una tecnologia innovativa basata su algoritmi di cifratura moderni e più “leggeri”, paragonati ai più blasonati software di questa categoria.
Con il tuo nuovo server VPN basato su PiVPN non avrai alcuna difficoltà ad utilizzare le risorse del tuo ufficio o di casa mentre sei fuori per lavoro; questo, indipendentemente dal tipo di dispositivo. Che tu utilizzi Windows, Linux o Mac, avrai sempre la possibilità di accedere alla tua VPN. ti basterà scaricare l’App dedicata al tuo dispositivo ed iniziare a lavorare.
Se hai un Raspberry Pi chiuso nel cassetto, tiralo fuori e mettilo subito all’opera.
Cosa aspetti a realizzare la tua VPN gratuita e personalizzata con PiVPN?
Disclaimer
Questa pagina potrebbe contenere link di affiliazione. Gli acquisti o gli ordini che effettuerai tramite tali link possono generare commissioni che ci aiutano a sostenere questo sito web.